Wordで見出し付き囲み枠(罫線機能と図形を使う)

Wordでこういう作るのに時間がかかったのでまとめておきます。
テキストボックスを使わずに実現しました(図形に文字を入力することもしません)。
この記事ではやり方のみ紹介します。
ややこしいWordの「罫線」「塗りつぶし」機能まわりについての解説を別記事にまとめましたので、仕様が気になる方はそちらも参照してください。
使用バージョン:Word 2013(Windows)
目次
2つのやり方

見出しは1行のみ、文字にピッタリで問題ないという場合は(1)のやり方(文字に設定する方法)を参照してください。
余白を作りたい、2行以上入れたい、囲み文字と組み合わせたい場合は(2)のやり方(段落に設定する方法)を参照してください。
(1)文字にピッタリの枠でいい場合
1. 見出しの文字と中に入れる本文を用意します。
まずは見出しの枠を作ります。
2.見出しの文字を選択。

3. 「ホーム」タブ→「段落」グループ内「罫線」→「線種とページ罫線と網かけの設定」を開く

4. 「罫線」タブ→「囲む」を選択→「設定対象:文字」を選択。
線の太さと色は好きなように設定。

5. 「網かけ」タブに移動→「設定対象:文字」を選択、背景の色を「白」に設定して「OK」

ここまでしたら見出しに枠がつくはず
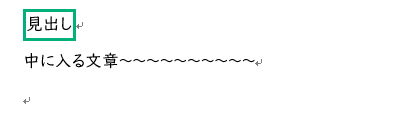
次は文章の枠を作ります。
6. 「挿入」タブ→「図」グループ内「図形」→「正方形/長方形」を選択。
(他の図形でも問題ありません)

7. 文章を囲むように挿入
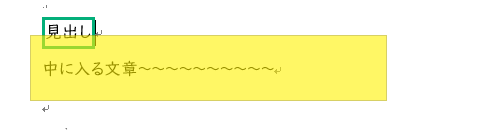
8. 図形の書式設定から、「塗りつぶし:なし」に設定。
(線は好きな色・太さに設定)

このままだと見出しの上に線が乗ってしまうはず。

9. 図形の「レイアウトオプション」→文字列の折返しを「背面」に設定。

できました。

ちなみに、見出し枠の設定は「スタイル」に設定しておくと次回以降楽にできます。
スタイルの設定は、「ホーム」タブ→「スタイル」グループから行います。
枠を設定した箇所を選択→「見出し1」を右クリック→「選択箇所と一致するように見出し1を更新する」をクリック。

これで次回以降はワンクリックで同じ枠を設定できます。
図形はコピーしてください。
(2)周りに余白を作りたい、囲み線と組み合わせたい、見出しを複数行にしたい場合
1. 見出しの文字と中に入れる本文を用意します。
まずは見出しの枠を作ります。
2.見出しの文字を選択。

3. 「ホーム」タブ→「段落」グループ内「罫線」→「線種とページ罫線と網かけの設定」を開く

4. 「罫線」タブ→「囲む」を選択→「設定対象:段落」を選択。
線の太さと色は好きなように設定。

「オプション」からは、文字との間隔(余白)を設定できます。
(こだわらなければそのままで問題ありません)

5. 「網かけ」タブに移動→「設定対象:段落」を選択、背景の色を「白」に設定して「OK」
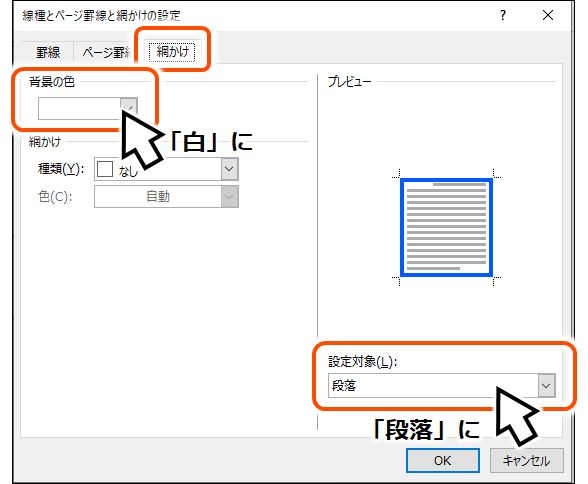
ここまできたら見出しに枠がつくはず。だけど文字に対して長すぎます。

枠のサイズを調整します。
6. 「ページレイアウト」タブ→「段落」グループ内「インデント」→インデントを設定します。
(もちろん、ルーラーや段落ダイアログから設定しても構いません)

インデント幅によって、左右の端の位置を調整できます。

なお、「中央揃え」を適用すると、この幅の中で真ん中寄せになります。
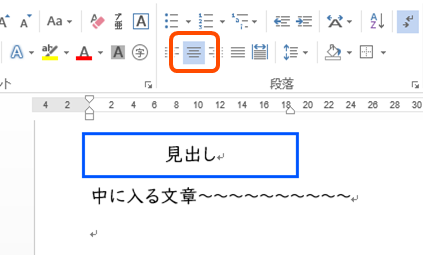
次は文章の枠を作ります。
7. 「挿入」タブ→「図」グループ内「図形」→「正方形/長方形」を選択。
(他の図形でも問題ありません)

8. 文章を囲むように挿入

9. 図形の書式設定から、「塗りつぶし:なし」に設定。
(線は好きな色・太さに設定)

このままだと見出しの上に線が乗ってしまうはず。

10. 図形の「レイアウトオプション」→文字列の折返しを「背面」に設定。

できました。

ちなみに、見出し枠の設定は「スタイル」に設定しておくと次回以降楽にできます。
スタイルの設定は、「ホーム」タブ→「スタイル」グループから行います。
枠を設定した箇所を選択→「見出し1」を右クリック→「選択箇所と一致するように見出し1を更新する」をクリック。
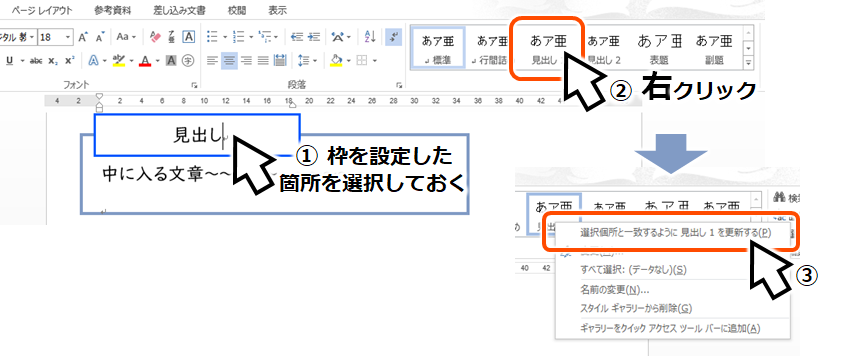
これで次回以降はワンクリックで同じ枠を設定できます。
(ただし、インデント幅も引き継がれます。)
図形はコピーしてください。