Wordの罫線と塗りつぶしのまとめ

Wordの「囲み線」「罫線」「蛍光ペンの色」「文字の網かけ」「塗りつぶし」などの罫線・塗りつぶし関係の解説です。
蛍光ペンの色以外はすべて「線種とページ罫線と網かけの設定」というダイアログで設定できる内容に関連しています。
目次
大元である「線種とページ罫線と網かけの設定」
これらのボタンの挙動を理解するために、まずは「線種とページ罫線と網かけの設定」を知りましょう。
「ホーム」タブ→「段落」グループ内「罫線」(下三角▼をクリック)→「線種とページ罫線と網かけの設定」から開くことができます。

開くとタブが3つ(「罫線」「ページ罫線」「網かけ」)あります。
今回は文字と段落に関してのみの内容なので、ページ罫線には触れません。
まずは「罫線」タブから見ていきましょう。
この設定では文字や段落に対して罫線を設定できます。
「囲む」を選択してOKすれば、文字に四角い枠がつくはずです。
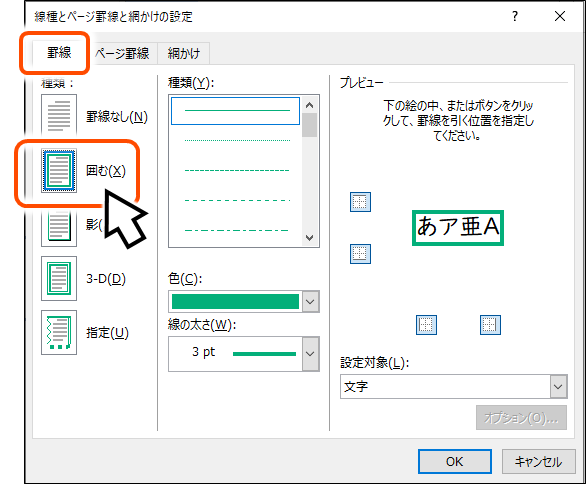

ここでのポイントは「設定対象」という選択肢に「文字」と「段落」があることです。
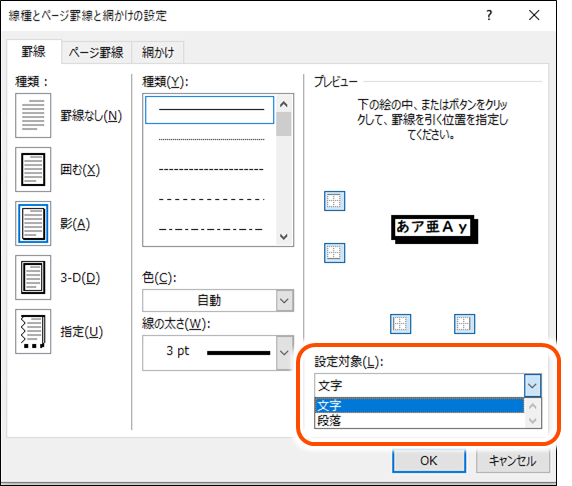
これらの違いを見てみましょう。
「設定対象:文字」は文字に合わせて囲む罫線です。そのため、複数行にまたがる文章はまとめて囲むことができません。

「設定対象:段落」は複数行(段落)をまとめて囲むことができます。
逆に言えば、段落を囲むので、中の文字の幅が短い場合にもそれに合わせることはありません。

また、段落の場合はオプションから文字列との間隔を設定できます。

以上が罫線に関する説明です。
続いて「網かけ」タブの機能を見ていきましょう。
「背景の色」と「網かけ」の設定がありますが、まずは背景の色を設定してみます。
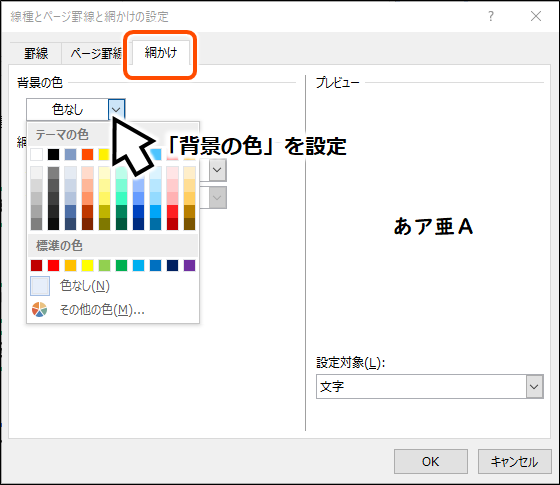
設定すると文字に背景色が付きます。

こちらにも「設定対象」に「文字」と「段落」の違いがあります。

この「背景の色」「網かけ」の設定対象は、先程の罫線の設定対象と範囲が対応しています。

続いて「網かけ」設定について。

背景の色を「色なし」もしくは「白」にしている場合、網かけはグレーの塗りつぶしで表示され、それ以外の色にしている場合、網かけはドットで表示されます。
ただし、PDFに変換したり、印刷したりするとドットではなく一面の塗りつぶしになります。ドットはあくまでWordでの表示の都合です。
Word
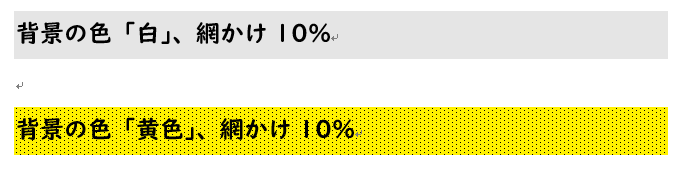
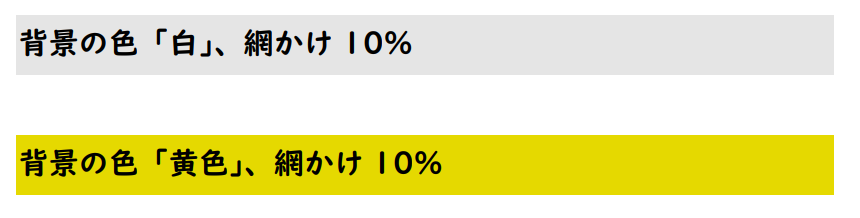
ここまでが「線種とページ罫線と網かけの設定」についての解説です。
「罫線」ボタン
先ほど設定ダイアログを開いた、罫線ボタンの機能です。
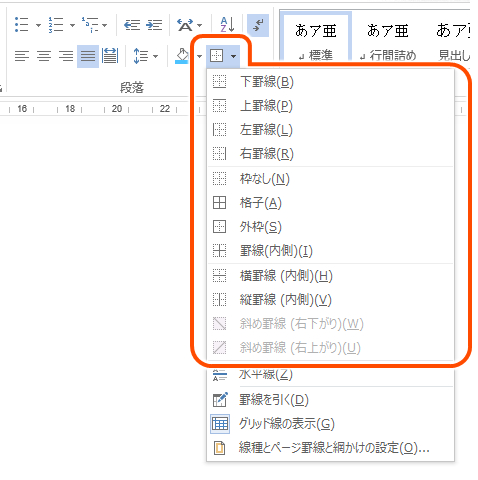
ここから「外枠」を選べば、先ほどと同じように文字に枠が付きます。
設定ダイアログを開かずにボタンだけで設定できるというわけです。
このボタンは、選択している対象によって設定対象が変わります。
文字を選択しているときは「設定対象:文字」に、
段落を選択しているときは「設定対象:段落」になります。
なお、線種は「線種とページ罫線と網かけの設定」から直前に設定した線種になります。

「囲み線」ボタン
続いて、「ホーム」タブ→「フォント」グループ内の「囲み線」ボタンについて。
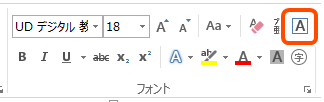

これは、(略)→「線種とページ罫線と網かけの設定」→「罫線」タブ→「囲む」
→「線の太さ:0.5pt、色:自動、設定対象:文字」のショートカットの役割を果たしているようです。
段落を選択していたとしても、必ず文字に対する設定になります。
「塗りつぶし」ボタン
次は「段落」グループの「塗りつぶし」ボタンです。
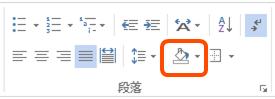
「▼」→色を選択して、塗りつぶしを設定できます。
(画像でテーマの色がデフォルトと違うのはここでは気にしないでください)


これは、(略)→「線種とページ罫線と網かけの設定」→「網かけ」タブ
→「背景の色:(選択した色)、網かけ:なし、設定対象:文字」の役割をしているようです。
これも、段落を選択していたとしても文字に対する設定になります。
「網かけ」ボタン
「フォント」グループ内の「網かけ」ボタンです。


こちらは、(略)→「線種とページ罫線と網かけの設定」→「網かけ」タブ
→「背景の色:白、網かけ:15%、設定対象:文字」の設定をします。
段落を選択していたとしても、文字が対象になります。
他の色の塗りつぶしをしているところに適用しても、背景の色は「白」に上書きされます。

「蛍光ペンの色」ボタン
「フォント」グループ内「蛍光ペンの色」ボタン



これだけは、「線種とページ罫線と網かけの設定」とは関係のない機能です。
「設定対象:文字」の罫線からは少しはみ出します。PDFにしても同様です。

「線種とページ罫線と網かけの設定」と独立な機能なので、
塗りつぶし→その上に蛍光ペン→蛍光ペン解除 しても、塗りつぶしは消えません。
